


編集画面左側のツリー状になってる記事のタイトル上で右クリック→【ページの設定】を選択して表示されるのが『エントリー(個別)ページの設定』画面です。
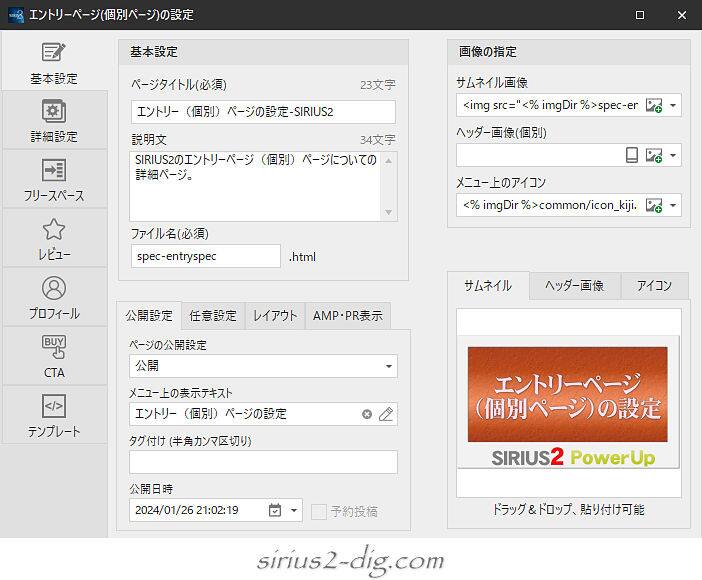
ここでは【基本設定】タブの各項目を見ていきます。
基本設定
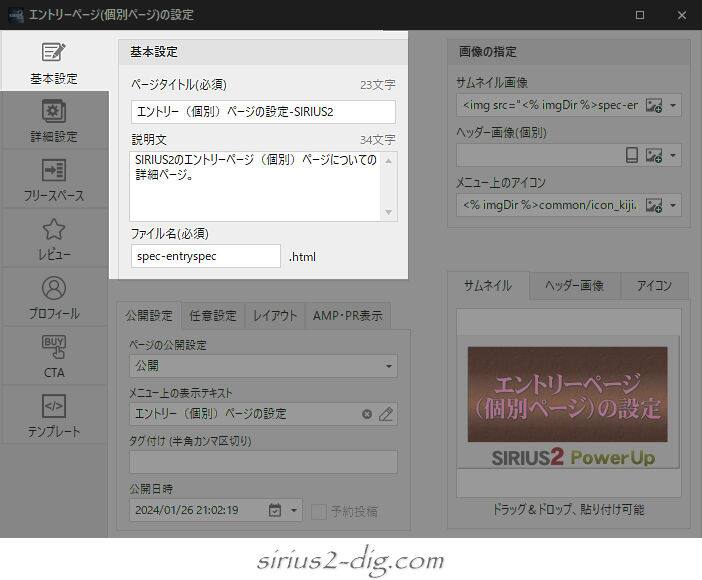
縮小版
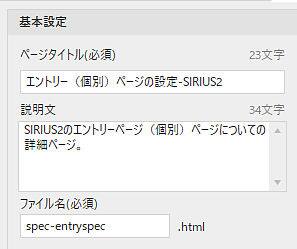
ページタイトル(必須)
ページ(記事)のタイトルです。できればキーワード入れ込みで。
またページタイトルはレイアウト設定の【ヘッダー】タブ→『ヘッダーテキスト』にも表示され、なおかつH1見出しに該当します。
説明文
ページ(記事)の概要を簡潔に説明するテキストを記述します。
ここの内容が記事一覧ページの抜粋文に使われることもあります。
なによりGoogleなどの検索結果に表示される場合もあるのでここもキーワードを意識するといいでしょう。
ファイル名(必須)
デフォルト設定のままであればここにはページを新規作成するたびに「entry1,entry2...」と自動記入されるはずです。
もちろんそのままでもいいのですが、できればページタイトルに即した英単語で書き換えておくことをおススメします。
公開設定(&その他のタブ)

縮小版
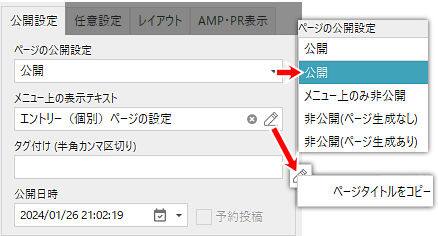
ページの公開設定
ページ(記事)をどう公開するかの設定。
選択肢には『公開・メニュー上のみ非公開・非公開(ページ生成なし)・非公開(ページ生成あり)』の4つがあります。
記事を書き上げ公開しても大丈夫という段階になったら「公開」に。
デモページや単なる確認ページなど、サイドメニュー(SIRIUS2では”メインメニュー”)や記事一覧にはあえて表示させたくないが公開はしておきたい場合は「メニュー上のみ非公開」。
”まだ下書き状態のままにしておきたい”とか”一時的に非公開にしたい”ときは「非公開」にしておきます。
「非公開(ページ生成なし)」は完全に非公開でアップロードもされません。
「非公開(ページ生成あり)」はアップロードはされますが、メニューや記事一覧には表示されません。しかしながらページのURLを直打ちすればページは表示されます。
ただこれは「メニュー上のみ非公開」でも同じ挙動なので両者の実質的な違いが筆者にはよくわかってません。
メニュー上の表示テキスト
サイドメニュー上にページタイトルをそのまま表示するとわかりにくいとか長すぎるという時はここに”メニュー表示専用のテキスト”を書いておくとサイドメニューのみここで設定したテキストが表示されます。
タグ付け
カテゴリーよりももう少し細かい分類の「タグ」を設定できます。
ここで設定したタグはページの一番下に表示され、クリックすると同じタグに属する記事の一覧が表示されます。

ただし【サイトオプション】→【全体設定】→『各種ページの生成』内の「サイト内検索を使用する」にチェックが入ってないと表示はされません。


筆者
当サイトではページタイトルの下に移動させてます。
(このページでは未設定ですが)
公開日時
記事を公開する日時を指定できます。
記事を更新してもここが自動で変わるわけではありません。
あくまで手動での日時更新作業になります。
右端の時計(?)アイコンをクリックすると現在の日時に変更できます。
三角をクリックするとカレンダーが出るので好きな日付を選択できます。
また現在の日付よりも後ろの日付を選択すると「予約投稿」が選択可能な状態になり、チェックを入れればその日時で公開されます。
ただしサイトへのアクセスがあった時点で予約投稿ファイルが公開になる仕組みのようで、アクセス数が少ないサイトでは予約投稿日以降の公開になる場合もあるそうです。
その他のタブ
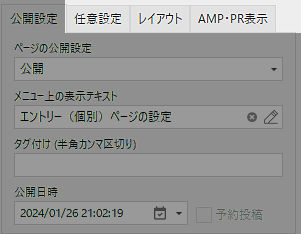
任意設定/レイアウト
ここは【サイト全体設定】の基本設定と同じなのでそちらでご確認下さい。
AMP・PR表示
ここは『PR表示』をご覧下さい。
画像の指定

縮小版
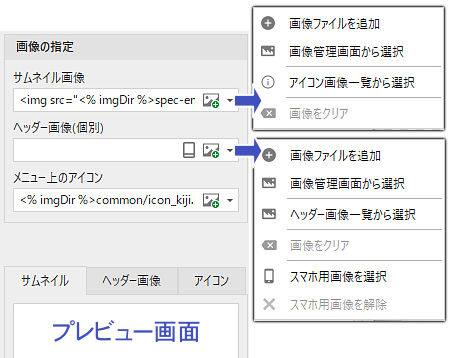
サムネイル画像
記事一覧ページやSNSでのシェアなどに使われる画像がサムネイル画像です。
予めオリジナルの画像を画像管理画面に登録しておけば、右端の+マークがついたアイコンをクリックですぐに設定できます。
(矢印をクリックして表示される選択肢からも選択可)
ヘッダー画像
ヘッダー用の画像はここで設定します。
予めオリジナルの画像を画像管理画面に登録しておけば、右端の+マークがついたアイコンをクリックですぐに設定できます。
矢印をクリックして表示される「ヘッダー画像一覧から選択」をクリックすれば、SIRIUS2が用意しているヘッダー画像から選ぶこともできます。
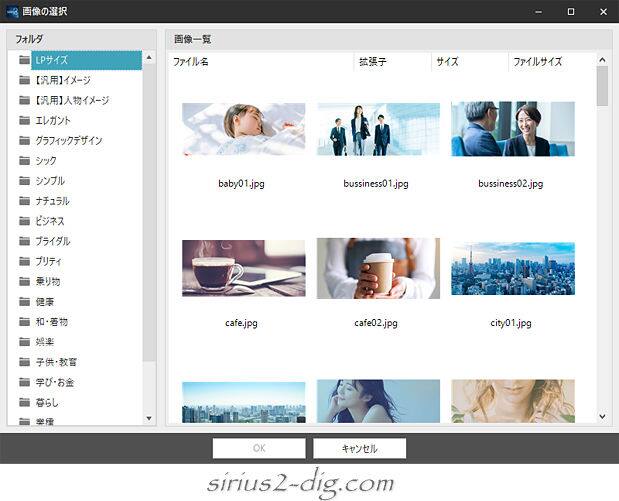
当サイトではヘッダー画像はトップページのみの表示設定にしてあります。
その代わりエントリーページではページ(記事)ブロック1の記事画像にサムネイル画像を設定することでアイキャッチ画像のような見せ方にしてます。
このやり方であればヘッダー画像は用意せずにサムネイル画像だけで済みます。
メニュー上のアイコン
ここで指定したアイコン画像はサイドメニューのテキストのアタマに表示されます。
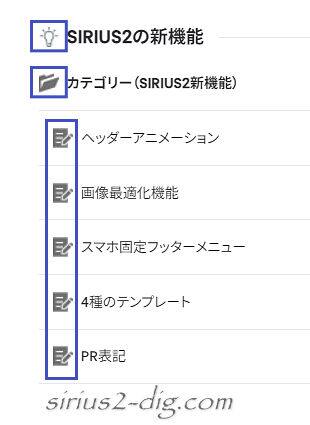
右端の矢印をクリックすると『サムネイル画像』と同じ選択肢が表示され、「アイコン画像一覧から選択」をクリックすると下のような画面が表示されるので好きなアイコンを選択します。
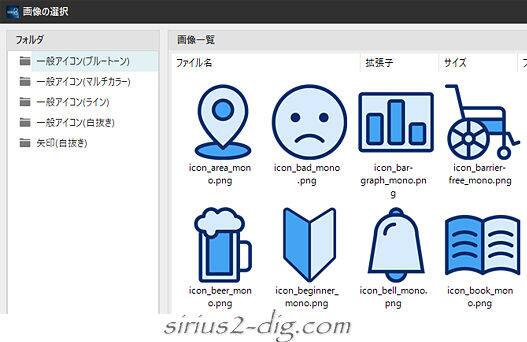
特定の記事だけにアイコンを設定するような場合は上のアイコンから選択してもいんですが、サイドメニューの記事のアタマにどれも同じアイコンを表示させるような場合はアイコン変更時に1個1個設定画面を開いて修正する必要が出てきます。
そういう時は画像管理画面にそのアイコンを登録しておきアイコン選択画面で画像管理画面内の当該アイコンを指定すれば、そのアイコン画像を別のアイコン画像で上書き保存するだけで一気に修正が完了します。
画像管理画面への登録の仕方
SIRIUS2で用意しているアイコン画像は下のようなディレクトリに格納されてます。
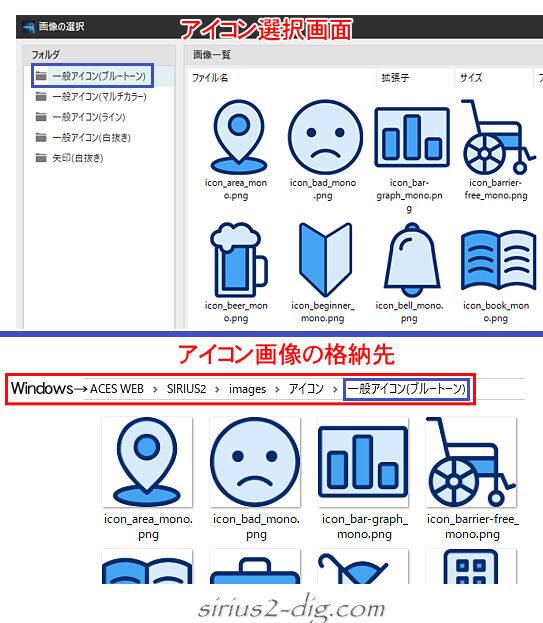
ここから目的のアイコンを画像管理画面にドラッグ&ドロップすれば登録は完了です。
ついでにファイル名もわかりやすいものに変えておきます。
アイコンを別のものに変える時は新たな画像をドラッグ&ドロップしたあと古いアイコンのファイル名だけコピーし、古いアイコンを削除したあとファイル名を消去→ペーストで即変更となります。






