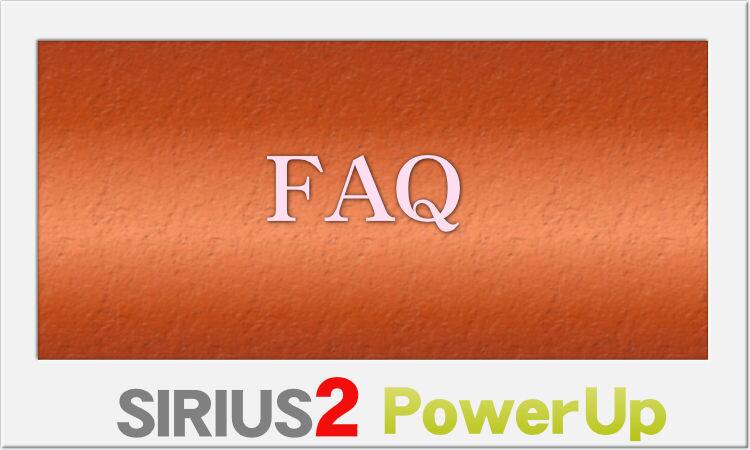設定画面
<吹き出し>は記事装飾メニューの【ボックス】→【吹き出しの作成】から作成できます。。
吹き出しの設定
すでにいくつか設定済みの画面でご説明していきます。
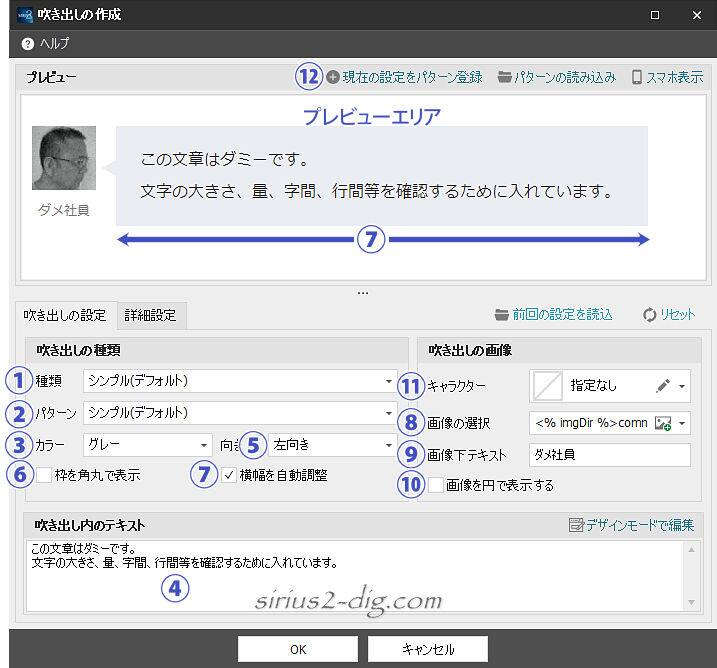
縮小版
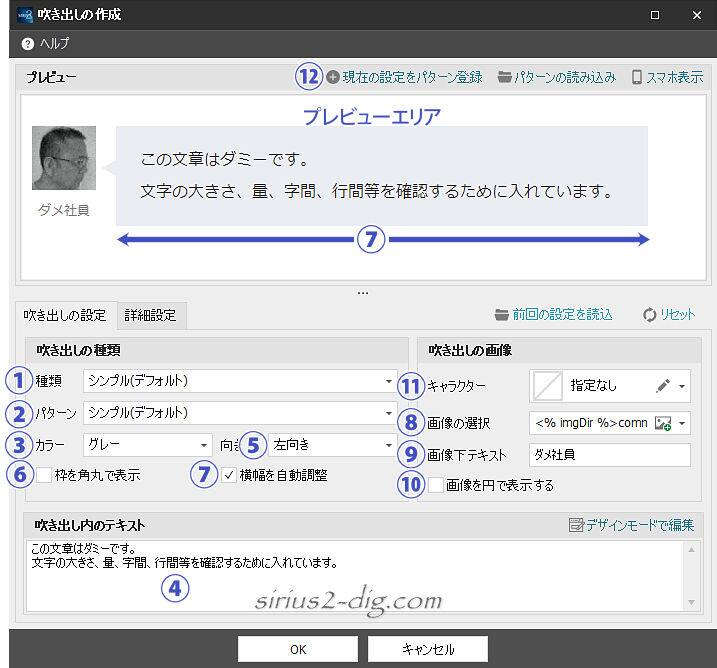
- ①②③種類・パターン・カラー
-
右端の三角をクリックするとそれぞれプルダウンメニューが表示され、種類(吹き出し全体のデザイン)、パターン(吹き出しの枠線デザイン)、カラー(吹き出しの背景色)の選択肢が出てきます。
それぞれのサンプルはコチラのページにてご確認できます。
- ④吹き出し内のテキスト
-
吹き出し内に表示するテキストを入力します。
- ⑤向き
-
プレビュー画面で見えてる顔画像の位置です。

一般的な使い方としてはサンプルのような左端に表示する「左向き」か、会話形式なら反対側の右端に表示する「右向き」でしょうか。
- ⑥枠を角丸で表示
-
四角い吹き出しの角を丸めたいならここにチェックを入れます。(柔らかい印象になります)

- ⑦横幅を自動調整
-
サンプルではONになっていて、テキスト量に応じて吹き出しの幅が自動調節されます。
このチェックを外すとテキスト量に関係なく吹き出しの幅がコンテンツ幅いっぱいに広がって表示されます。
- ⑧画像の選択
-
吹き出し発言者の画像をここで選択できます。
- ⑨画像下テキスト
-
吹き出し画像の下に表示するテキストを指定します。
(名前や年齢など)
- ⑩画像を円で表示する
-
画像を丸く切り取ります。

- ⑪キャラクター
-
吹き出しの画像をキャラクター画像として登録しておけます。
詳しくは次の「キャラクターの設定」をご覧下さい。
- ⑫現在の設定をパターン登録
-
詳しくは「現在の設定をパターン登録」をご覧下さい。
詳細設定
フォントサイズや画像の大きさ、吹き出しの位置などを変更したい場合はここで調整します。
数値を変更するかバーを移動させることでもリアルタイムに変化がみられるので試してみてください。
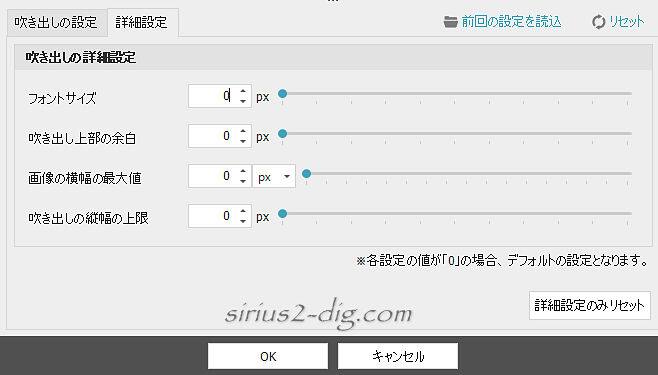
出力
各項目の設定が終わって「OK」をクリックすると専用のHTMLコードが一気に自動出力されます。
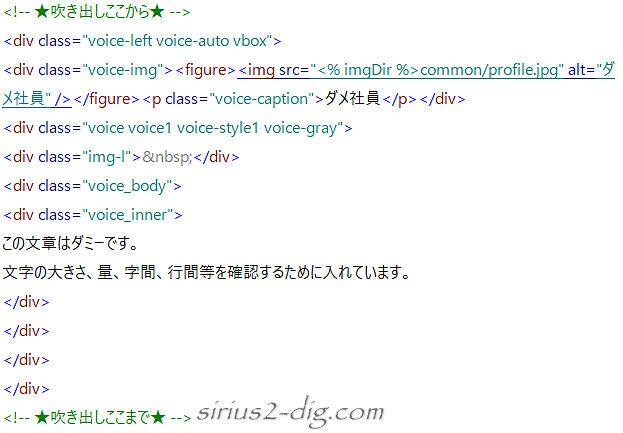
修正したい場合は「吹き出しここから」から「吹き出しここまで」を選択状態にして【ボックス】→【吹き出しの作成】をクリックすると設定済みの吹き出し作成画面が再び表示されます。
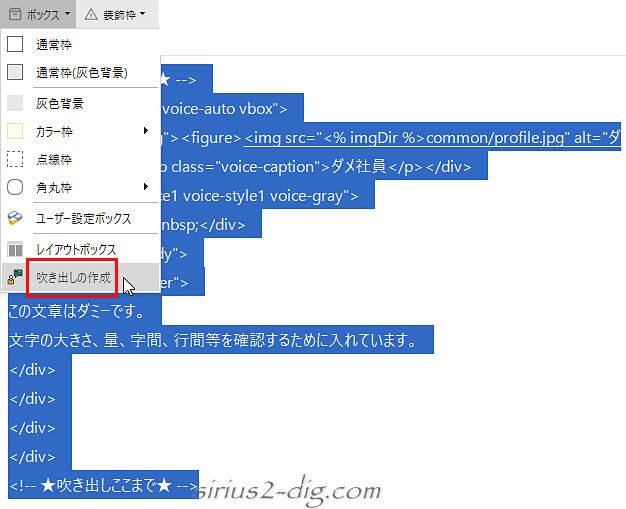
複数の吹き出しを作成したあとに発言順を変えたい時は、「吹き出しここから」から「吹き出しここまで」の1ブロック単位での移動(or 削除)になります。
ちなみにこちらがスマホでの表示例です。

キャラクターの設定
何度も同じ画像を使う場合は⑪キャラクターを設定しておくと画像の呼び出しがとてもラクになります。
設定方法
⑪キャラクター項目の右側にある”鉛筆”アイコンをクリックします。
すると『キャラクター設定』画面が表示されます。
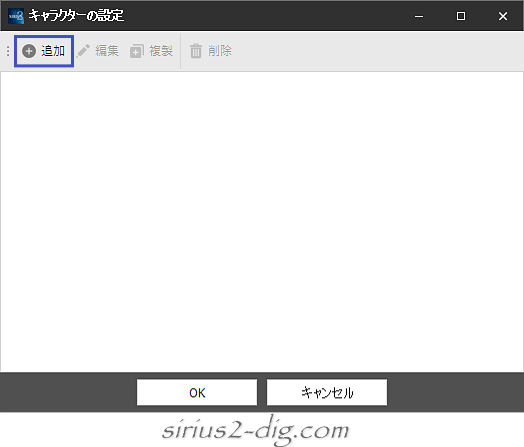
「追加」ボタンをクリックすると『キャラクター編集』画面が表示されます。
(すでにいくつか設定済みの画面でご説明していきます)
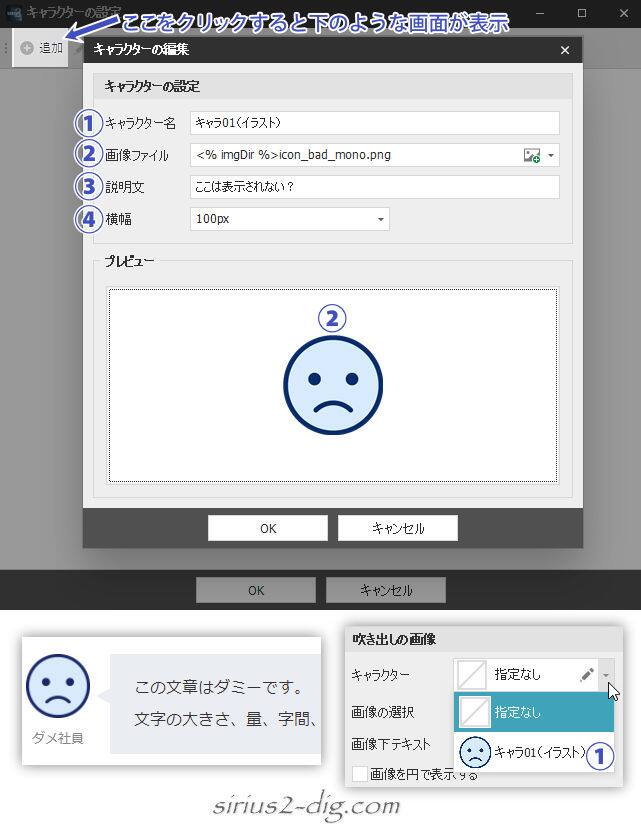
- ①キャラクター名
-
キャラクター登録後、キャラクター選択画面に表示される名称です。
- ②画像
-
キャラクター用の画像を指定します。
- ③説明文
-
どこかに表示されるものではなく、画像のAlt属性(代替テキスト)用です。
- ④横幅
-
画像の横幅調整用です。
実際には縦横均等拡大(or 縮小)で250pxまであります。
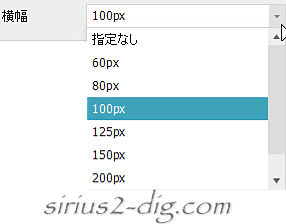
設定完了後に「OK」をクリックすると、1個のキャラクターが登録されます。
(必要に応じて追加していきます)
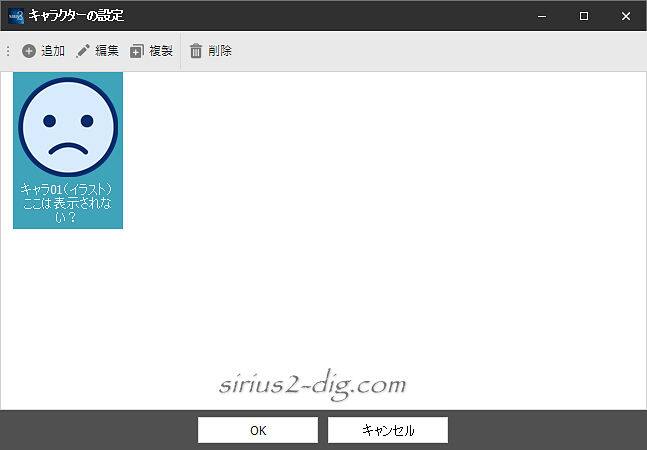
追加したキャラクターを再編集する場合は上部ツールバーの『編集』ボタンをクリックします。
これでキャラクター項目右端の三角をクリックすると登録したキャラクター名が表示されるようになり、簡単にキャラクター画像を呼び出るようになります。
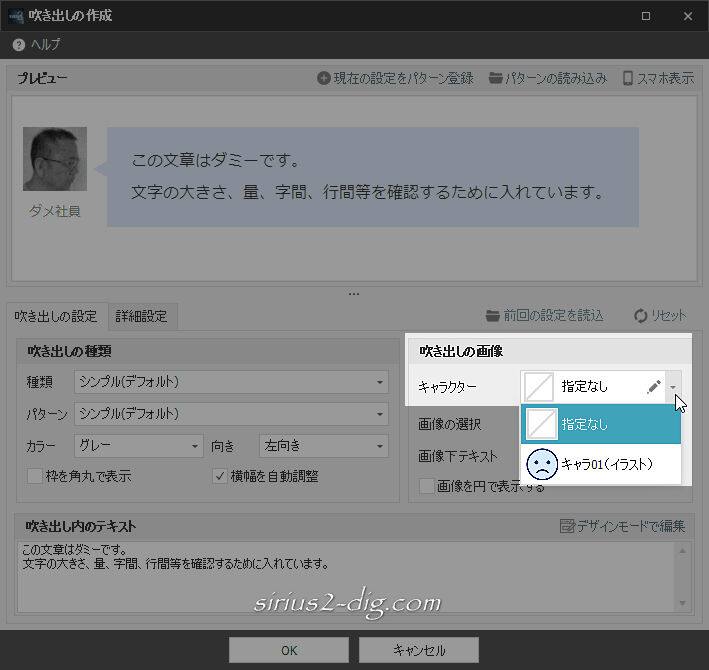
実際の表示がこちら。

『キャラクター』使用時は画像の選択はできなくなります

筆者
この吹き出しのように、常に同じ吹き出し(1人称)だったり、会話形式で特定の人物がしょっちゅう出てくる時なんかはキャラクター登録しておくと効率よく作成できます。
⑫現在の設定をパターン登録
複雑な設定で作り上げた吹き出しを別の吹き出し作成時にも使いたい時にイチから設定し直すのはかなり大変です。
そんなときはお気に入りの設定をパターン登録しておくと便利です。
たとえば下のようにあちこちカスタマイズして作り上げた吹き出しのデザインを他でも使い回したい時は⑫の「現在の設定をパターン登録」をクリックします。
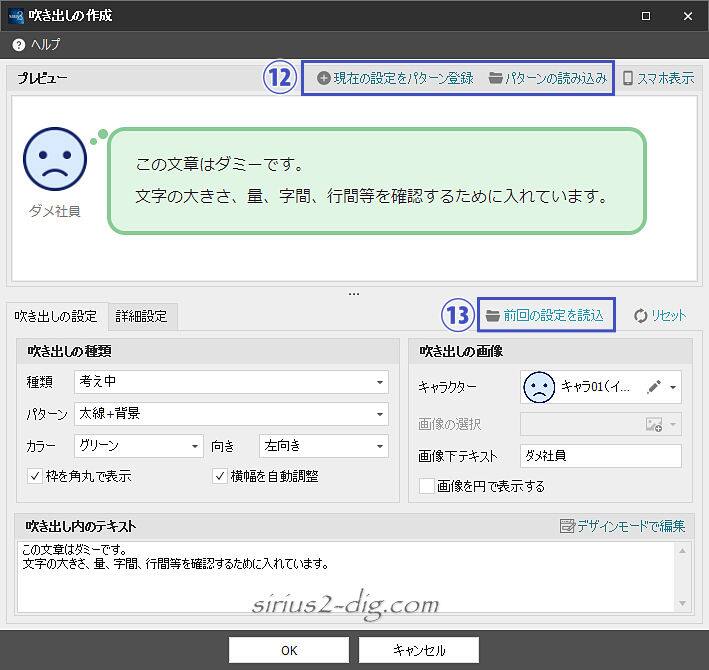
パターン登録画面になるので適当な名前を付けておきます。
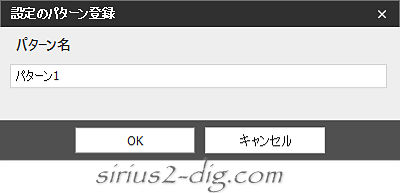
次に吹き出し作成を開いて最初に『パターンの読み込み』で今登録したパターン1を選択すると、画像はもちろんテキストまで完全コピーで画面が瞬時に変わります。
そこから画像やテキストを部分修正していけばかなりの効率アップになりますね。
直前(一つ前)の設定であれば⑬『前回の設定を読込』でもイケます。
(SIRIUS2を終了→再起動でもイケるみたい)