

記事の検索
記事数が増えてくるとお目当ての記事を探すのが大変なときがあります。
そんなときに記事の検索機能を使うと、指定したワードを含む記事を一括で表示させることができます。
手順
メニューの【検索】→【記事の検索】もしくはCtrl+Fで検索画面が立ち上がります。
(リボンバーの【編集】→【記事検索】からでもイケます)
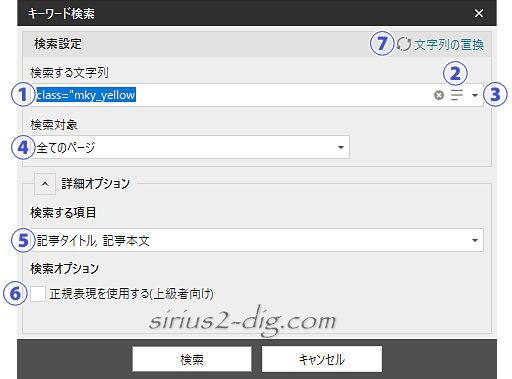
縮小版
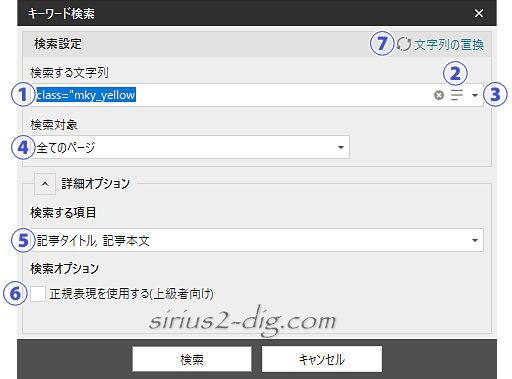
- ①検索する文字列
-
ここに検索ワードを記入します。
最下段の「検索」ボタンをクリックするとそのワードが含まれた記事がリストアップされます。
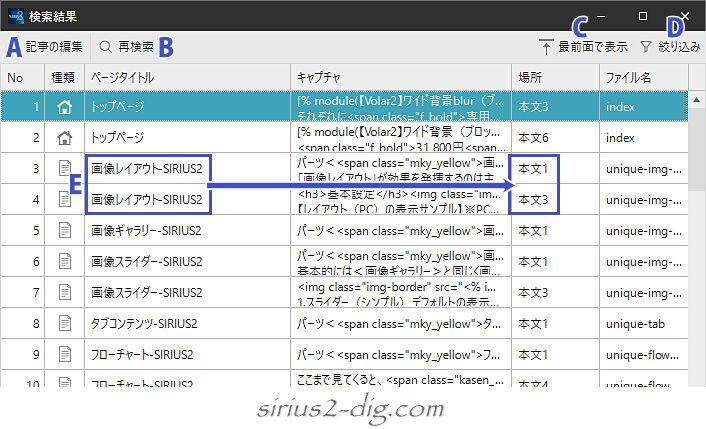
記事を編集したい場合は当該記事をクリック→A『記事の編集』をクリックするか、”キャプチャ”欄以外のどこかをダブルクリックしても当該記事に移動します。
同一記事内だとページブロックごとに検索結果が表示されます。
たとえば上の例だとE「画像レイアウト」という記事の本文1(記事ブロック1)と本文3(記事ブロック3)の両方に検索ワードがあるという意味です。
記事編集画面を開くと、検索ワードは黄色い背景色でハイライト表示されます。
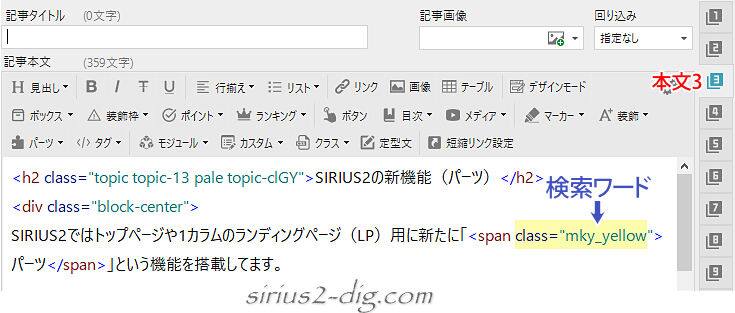
ただしその画面外にキーワードが残ってる場合もあるので、ページが長い場合には”検索漏れ”を防ぐためにも必ずスクロールして最後までチェックするクセを付けておきましょう。
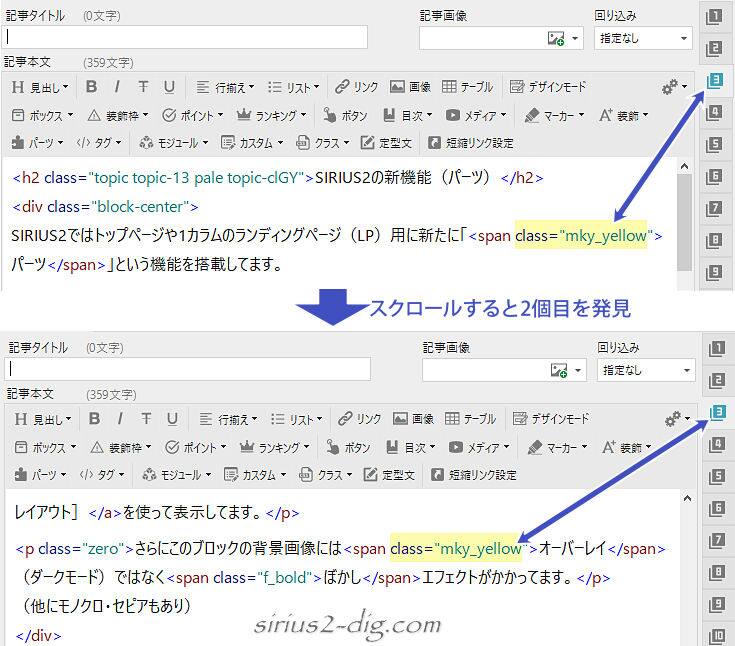
そのまま記事編集を続けたい場合、ハイライト表示が邪魔になることがあります。
その場合はキーワード上で右クリック→【ハイライトの解除】をクリックすると消えてくれます。
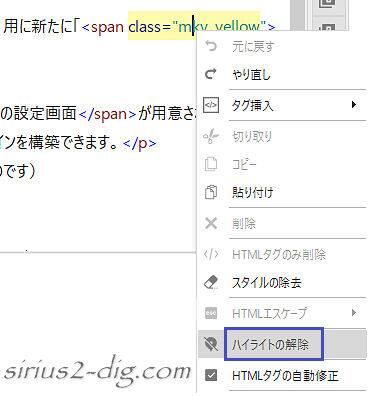
検索画面を常に最前面に表示させておきたい時はC『最前面で表示』を、さらなる絞り込み検索を実行したい場合はD『絞り込み』をクリックします。
検索し直したい時はB『再検索』をクリックすると最初の検索画面に戻ります。
- ②複数行の検索
-
あまり使わないとは思いますが、複数行にまたがったワードを検索したい場合にはこの三本線をクリックします。
クリックすると入力画面が出るので下のように行を分けて入力します。
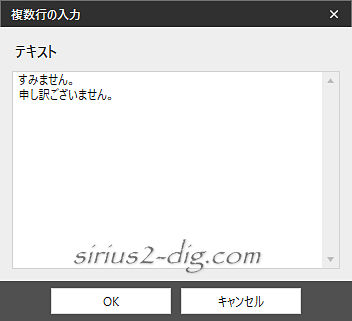
OKをクリックすると検索する文字列には改行を示す「¥n」が自動で差し込まれます。

『検索』をクリックすると該当記事がヒットし、記事の編集画面を開くと検索画面に入力したワード群だけが反転します。
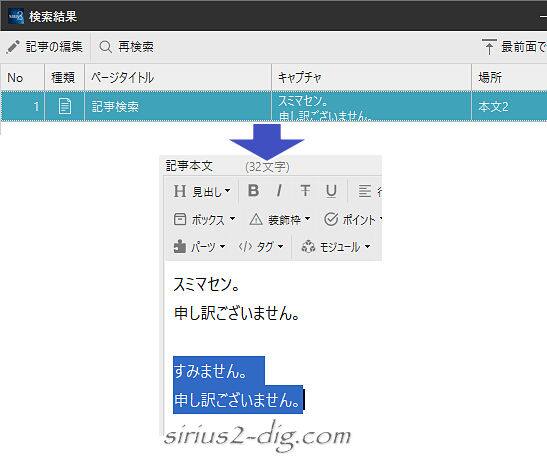
- ③検索履歴
-
ここの下向き三角矢印をクリックするとそれまでの検索履歴が表示されます。
一度検索したワードで再検索する場合は便利ですね。
- ④検索対象
-
検索の範囲をどこまでにするかの設定です。
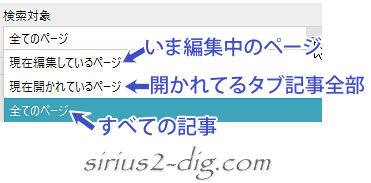
- ⑤検索する項目
-
記事タイトルと記事本文のどちらを検索するか。
通常は”両方”のままでいいでしょう。
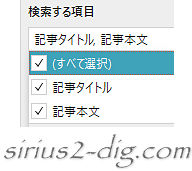
- ⑥検索オプション
-
ここは「正規表現」というかなり高度な検索テクニックを必要とする項目で、”上級者向け”とあるように通常はチェックを入れないままでOKです。
たとえば先ほどの「¥n」も正規表現の一種です。
”改行タグがついてるところを検索して全部削除したい”なんて時には役に立つかもです。
- ⑦文字列の置換
-
ここをクリックすると「記事の置換」に画面が切り変わります。
(”検索ついでにそのまま置換作業までやっちゃいたい”なんて時に使えるのかも)
記事の置換
記事の置換は”検索したワード”を”置き換え用のワード”で書き換える機能です。
手順
メニューの【検索】→【記事の置換】もしくはCtrl+Rで検索画面が立ち上がります。
(リボンバーの【編集】→【記事の置換】からでもイケます)
置換画面は先ほどの「記事の検索」画面に「置換する文字列」という項目が加わっただけのもので、基本的な使い方は「記事の検索」と同じです。
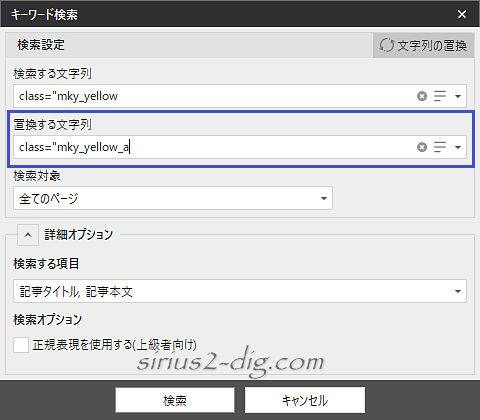
検索ワードと置換ワードを設定したら「検索」をクリックします。
するとヒットした記事の一覧が表示されます。
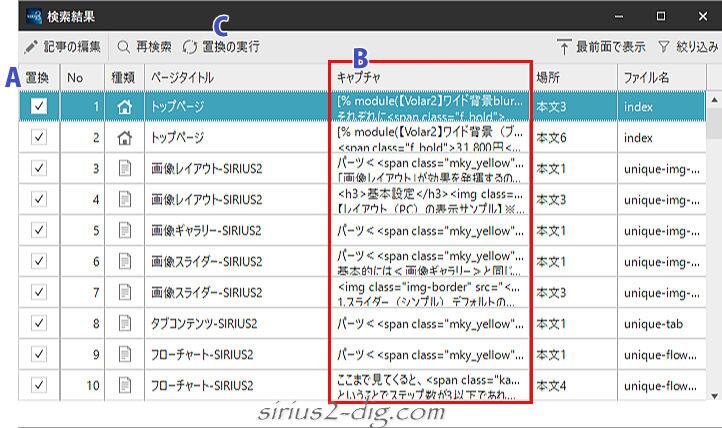
問題なければC『置換の実行』をクリックします。
その後、「置き換えるよ、いいね」的な確認ダイアログが出るのでそこでOKをクリックすると一気に置換が始まります。
(瞬時に終わります)
置換を実行したくないページがあれば左端のA『置換』欄のチェックを外します。
何をもって置換対象から外すかの判断材料の一つに赤枠内B”キャプチャ”欄があります。
ただそこをクリックしても数行分だけしか表示されず、検索ワードがそこにないこともよくあります。
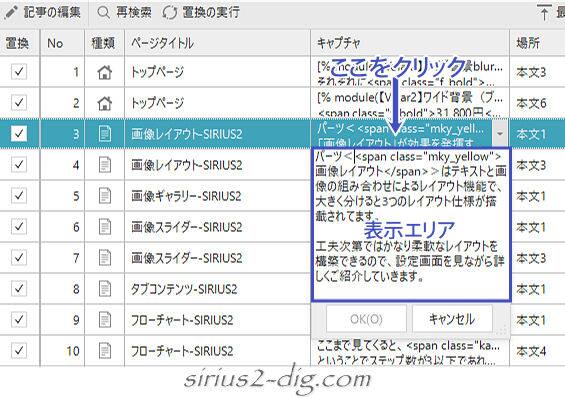
実はここスクロールバーがないのでスクロール不可と思いきや、マウスで下の方にドラッグしていくと残りの部分が表示(スクロール移動)される仕様みたいなんです。
でも表示エリア自体を広げることはできないので、狭いエリアでマウスのドラッグだけで目当ての検索ワードを探し出すのは至難の技です。
それに加えてどうやったら「OK」ボタンがアクティブになるのかもよくわからないし。
なので置換対象から外したい場合は、その記事画面を開いてちゃんと確認してからの方が断然わかりやすいです。
しかしそれも記事数が少ない場合はさほど面倒さは感じません。
記事数が多いとその確認作業だけでイヤになっちゃいますよ。
それゆえ置換を実行するときは確実に思った通りに置換が完了するよう、検索ワードと置換ワードを吟味して設定するのがよろしいかと。
不安な方は置換前にサイトをバックアップしておくといいですよ。
置換がうまくいかなかった場合はサイトを復元すればすぐに元に戻せますから。
なお置換がうまくいかなかった場合、1ヵ所だけなら「元に戻す(Ctrl+z)」でも戻せはします。
ただ数ページに渡っての一括置換だった場合、全ヵ所をちゃんと元に戻せるかどうかは筆者にもわかりません。
こんな感じなので大量の置換作業が発生するときは充分チェックしてから実行しましょう。














