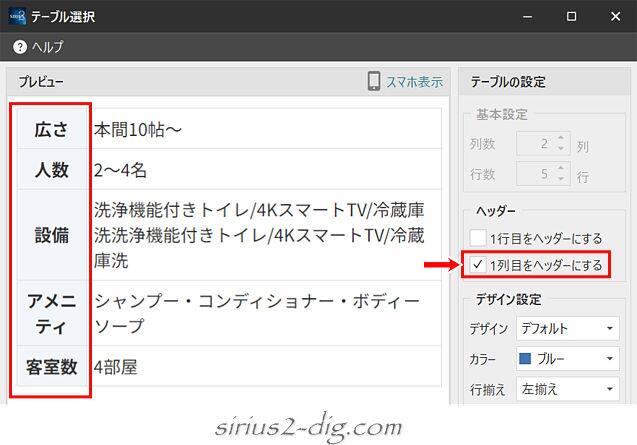当サイトで使用しているキャプチャ画像は(【Volar2】の開発ベースになってる「ベーステンプレート」のレイアウトが元になってます。
【Volar2】ではテーブル(表)を効果的に見せる機能を付けてみました。

筆者
機能自体はとても便利なんですけど、手順は簡単…とは言えないところがちょっと。
データセルの背景にアイコン
テーブル(表)のデータセルの背景に丸・二重丸・三角・バツ・チェックマーク・横棒のアイコン画像を表示できます。
サンプルとして下のような表を用意しました。
普通にSIRIUS2のテーブル(表)作成機能で作成したものです。
| 商品A | 商品B | 商品C | |
|---|---|---|---|
| 性能 | かなりいい | 普通 | あまりよくない |
| 価格 | 19,000円 | 15,000円 | 18,000 |
| 保証期間 | 3年 | 3年 | 1年 |
| 在庫 | あり | あり | なし |
この表でももちろん何の問題もないんですが、比較がひと目でわかりやすいよう背景にアイコンを表示させてみました。
| 商品A | 商品B | 商品C | |
|---|---|---|---|
| 性能 | かなりいい | 普通 | あまりよくない |
| 価格 | 19,000円 | 15,000円 | 18,000 |
| 保証期間 | 3年 | 3年 | 1年 |
| 在庫 |
アイコンが少し小さ目タイプもあります。
| 商品A | 商品B | 商品C | |
|---|---|---|---|
| 性能 | かなりいい | 普通 | あまりよくない |
| 価格 | 19,000円 | 15,000円 | 18,000 |
| 保証期間 | 3年 | 3年 | 1年 |
| 在庫 |
手順としては背景アイコンをつけたいセルのタグにこちらで用意しているクラス名を加筆します。
([カスタム文字装飾]にクラス名の部分だけを登録しておけば1クリックで挿入可)
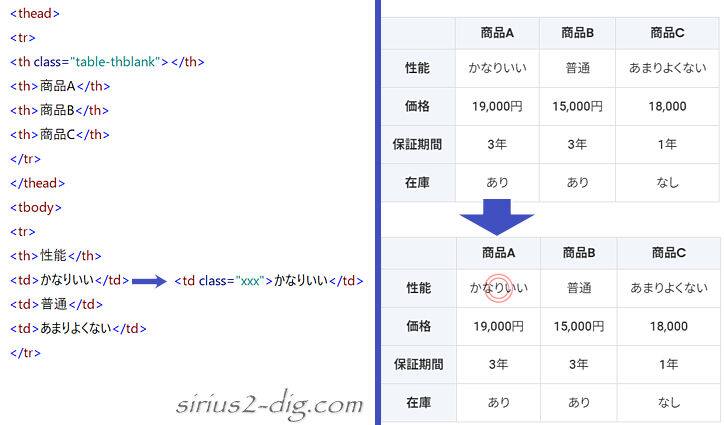
この機能を使う時はセルの中央指定をONにした方がきれいに表示されます。
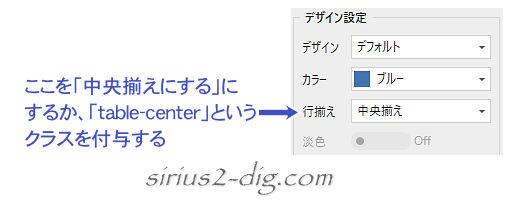
セル幅の調節機能
SIRIUS2のテーブル(表)作成機能にはセル幅の調節機能として『1列目を25%幅にする』というオプションが用意されてます。しかしながらセル幅の調節機能はこれのみです。
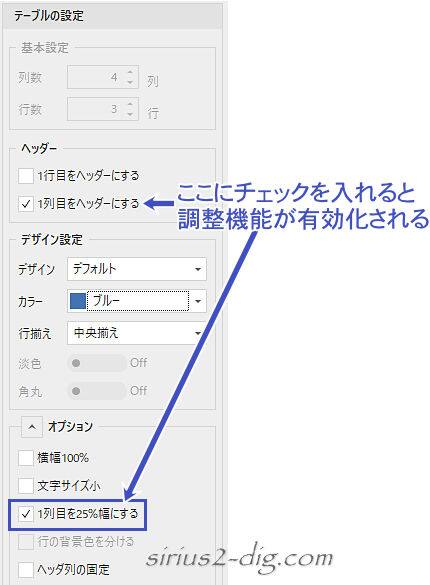
そこでこのセル幅調整機能をアップデートしたのが《【Volar2】セル幅の調節機能》です。
特長としては、
- 左から4列目までのセル幅を個別に調整可能。
- PCとスマホで別々の設定が可能
概要
下のようなサンプル表を用意しました。
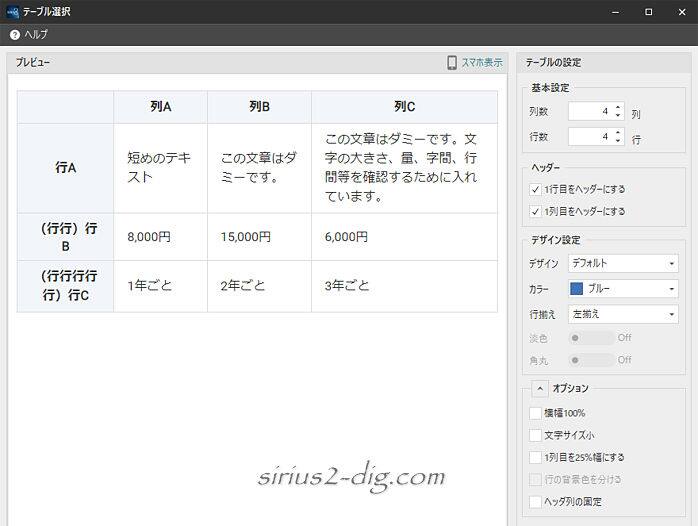
これを実際にブラウザで表示させてみると、SIRIUS2の場合、各列幅はセル内のテキストの分量によって自動調整されます。
| 列A | 列B | 列C | |
|---|---|---|---|
| 行A | この文章はダミーです。文字の大きさ、量、字間、行間等を確認するために入れています。 (この列が一番広くなる) |
この文章はダミーです。 | 短めのテキスト |
| (行行)行B | 8,000円 | 15,000円 | 6,000円 |
| (行行行行行)行C | 1年ごと | 2年ごと | 3年ごと |
| 列A | 列B | 列C | |
|---|---|---|---|
| 行A | 短めのテキスト | この文章はダミーです。 | この文章はダミーです。文字の大きさ、量、字間、行間等を確認するために入れています。 (この列が一番広くなる) |
| (行行)行B | 8,000円 | 15,000円 | 6,000円 |
| (行行行行行)行C | 1年ごと | 2年ごと | 3年ごと |
※2個目のテーブルはスマホではこちらのような表示。
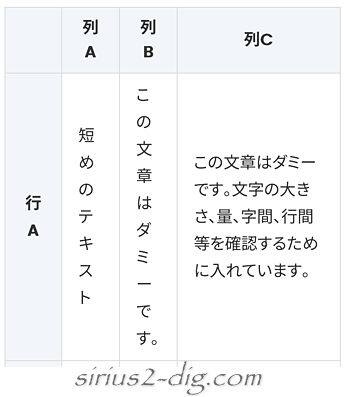
※2個目のテーブルはPCではこちらのような表示。
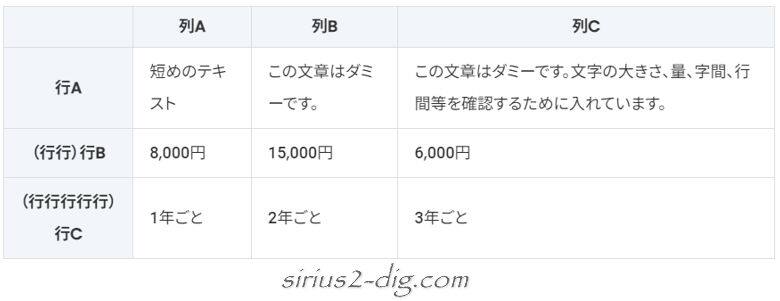
いずれにしてもテキストの分量で列幅(セル幅)が決まってしまうとレイアウト的に見づらいケースが出てくることもあります。
列幅をカスタマイズ
そこでセルの列幅をある程度こちらの思い通りになるようクラス設定を追加したのが《【Volar2】の列幅調整用クラス》です。

筆者
仕組みがやや複雑なので慣れるまではわかりにくいかもです。
手順としては、テーブルタグのクラス欄に【Volar2】で用意しているオリジナルクラス名を必要な分だけ加筆していきます。
([カスタム文字装飾]や[定型文]などにベースとなるクラス名を登録しておくと1発入力可)
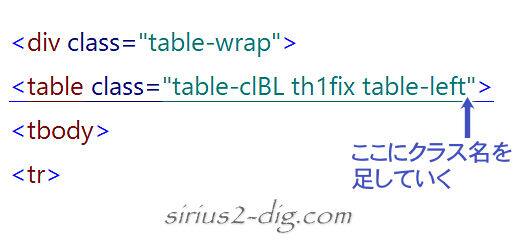
用意してあるクラスはコンテンツ全体幅の10%から5%刻みで50%まで。
それらが左端1列目~4列目分まであります。
たとえば1列目のセル幅を全体幅の20%にしたければ”xxx1-20”というクラス名を、2列目のセル幅を25%にしたければ”xxx2-25”というクラス名を追記していきます。
「xxx」は”便宜上”のクラス名です。(マニュアルに実際のクラス名を記載)
そんな感じで今回は(見た目の差がわかりやすいよう)列A(2列目)・列B(3列目)・列C(4列目)の3つのセル幅を全体の20%ずつの均等幅に設定(xxx2-20 xxx3-20 xxx4-20)してみます。
自動的に一番左端の列幅は最大で40%(ブラウザが自動計算)になります。
書き方はこんな感じです。
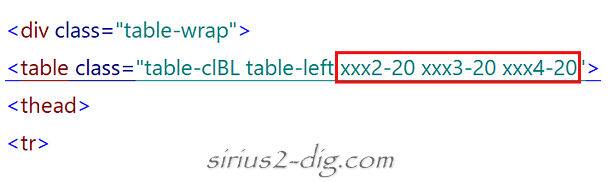
その結果がこちら。
| 列A | 列B | 列C | |
|---|---|---|---|
| 行A (40%) |
短めのテキスト (20%) |
この文章はダミーです。 (20%) |
この文章はダミーです。文字の大きさ、量、字間、行間等を確認するために入れています。 (20%) |
| (行行)行B | 8,000円 | 15,000円 | 6,000円 |
| (行行行行行)行C | 1年ごと | 2年ごと | 3年ごと |
スマホではこちらのような表示。
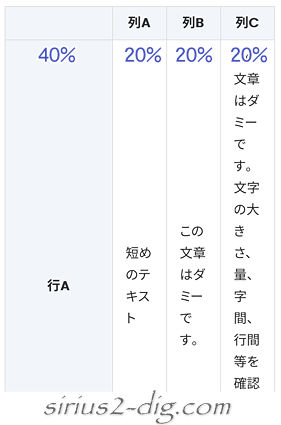
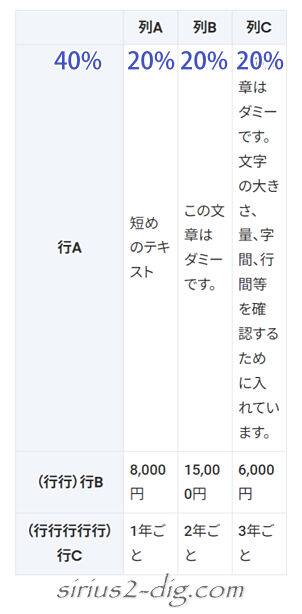
PCではこちらのような表示。
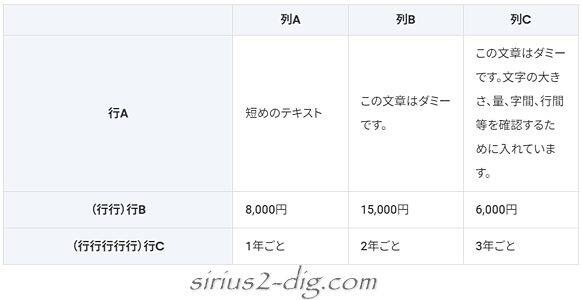
今度は『セル幅の調節機能』を有効化した状態で『横スクロール機能』をONにしてみます。
(『横スクロール機能』はスマホ表示時のみ効果が表れます)
※テーブルの「横スクロール機能」についてはこちらの記事をご参照ください。
その結果がこちら。
『セル幅の調節機能』を有効化した状態で今度は『横スクロール機能』をONにしてみます。
(『横スクロール機能』はスマホ表示時のみ効果が表れます)
| 列A | 列B | 列C | |
|---|---|---|---|
| 行A | 短めのテキスト | この文章はダミーです。 | この文章はダミーです。文字の大きさ、量、字間、行間等を確認するために入れています。 |
| (行行)行B | 8,000円 | 15,000円 | 6,000円 |
| (行行行行行)行C | 1年ごと | 2年ごと | 3年ごと |
| 列A | 列B | 列C | |
|---|---|---|---|
| 行A | 短めのテキスト | この文章はダミーです。 | この文章はダミーです。文字の大きさ、量、字間、行間等を確認するために入れています。 |
| (行行)行B | 8,000円 | 15,000円 | 6,000円 |
| (行行行行行)行C | 1年ごと | 2年ごと | 3年ごと |
上のテーブル(表)をご覧になってわかるように、『横スクロール機能』をONにするとPC上ではSIRIUS2標準の設定が強制的に優先されて均等割りになる仕様のようです。
そのため”PC上では『横スクロール機能』をONにしても『セル幅の調節機能』を有効化した場合には均等割りを無効化する”設定も加えてみました。これで幅調整機能も正常に機能します。
(※PCではわかりにくいですが『横スクロール機能』がONの状態です)
| 列A | 列B | 列C | |
|---|---|---|---|
| 行A | 短めのテキスト | この文章はダミーです。 | この文章はダミーです。文字の大きさ、量、字間、行間等を確認するために入れています。 |
| (行行)行B | 8,000円 | 15,000円 | 6,000円 |
| (行行行行行)行C | 1年ごと | 2年ごと | 3年ごと |
なお『横スクロール機能』有効時、スマホでは(隠れてるところを含めた全体の)『セル幅の調節機能』は効果を維持してます。
(『セル幅の調節機能』有効時の横幅は800pxに設定済み)
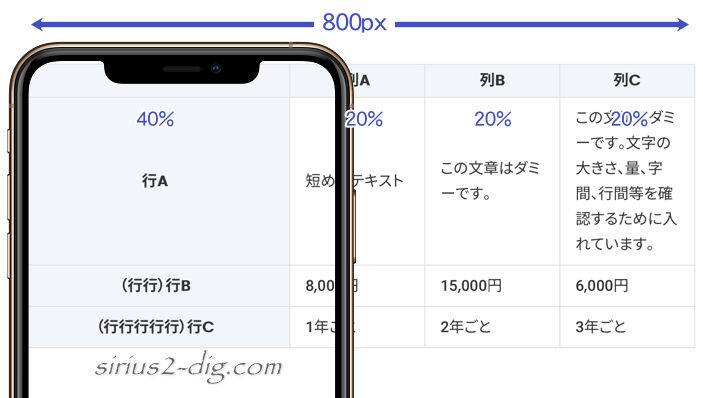
PCではこちらのように表示されます。(※均等割りになる仕様のようです)
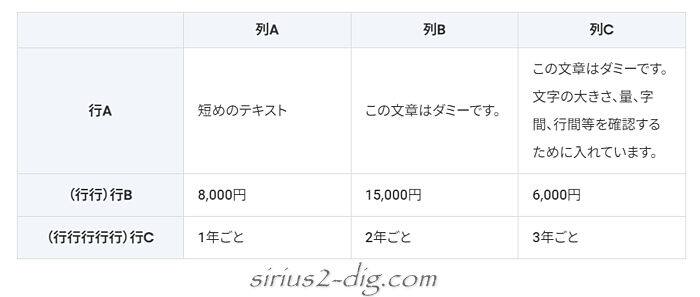
ここで「ヘッダ列の固定」をチェックして横スクロール時に左端のセルを固定表示にしてみます。
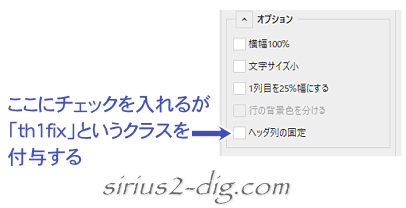
この状態でスマホで見てみると…『セル幅の調節機能』自体は効力を維持してるのですがどうしても固定表示にならず、スワイプすると全部のセルが左に流れていってしまいます。
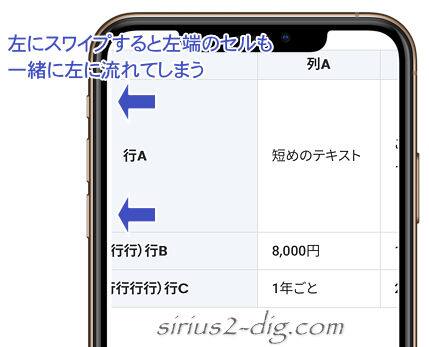
※下に表示されてるテーブルは「ヘッダ列固定」ONの状態のテーブルです。
| 列A | 列B | 列C | |
|---|---|---|---|
| 行A | 短めのテキスト | この文章はダミーです。 | この文章はダミーです。文字の大きさ、量、字間、行間等を確認するために入れています。 |
| (行行)行B | 8,000円 | 15,000円 | 6,000円 |
| (行行行行行)行C | 1年ごと | 2年ごと | 3年ごと |
ということで現状では【Volar2】の『セル幅の調節機能』を使うと「ヘッダ列固定表示」は無効化されてしまいます。
一応『ヘッダーを固定させる』設定を付けてはみたんですが、そうすると今度は『セル幅の調節機能』が効かなくなるため「ヘッダ列固定表示」に関しては諦めました。
PCとスマホで別々の幅調整
【Volar2】の『セル幅の調節機能』はPCとスマホで別々の幅調整を付けることができます。
用意してある”xxx1-20,xxx1-25…”というのはPC・スマホ共通のクラスで、どちらも同じ設定でよければこれ1個で表示機器に関係なく同じ幅で調節されます。
ただし”この設定だとPCでは狭すぎる”とか”見づらい”という時のためにPC専用のクラスも用意してあります。
クラス名の最後に”pc”と付ければPC表示時のみ有効となります。(xxx1-20pc,xxx1-25pc…”
というわけで先ほどのテーブルに、
PCでは左端の列(1列目)を15%、列A(2列目)を30%、列B(3列目)を15%、列C(4列目)は自動計算(最大で40%)。
スマホでは左端の列(1列目)を10%、列A(2列目)を15%、列B(3列目)を25%、列C(4列目)は自動計算(最大で50%)。
と別々の幅設定をしてみます。(合計6個のクラスを加筆)
その結果がこちら。
(15%) (10%) |
列A(30%) 列A(15%) |
列B(15%) 列B(25%) |
列C(自動計算) |
|---|---|---|---|
| 行A | 短めのテキスト | この文章はダミーです。 | この文章はダミーです。文字の大きさ、量、字間、行間等を確認するために入れています。 |
| (行行)行B | 8,000円 | 15,000円 | 6,000円 |
| (行行行行行)行C | 1年ごと | 2年ごと | 3年ごと |
スマホではこちらのように表示されます。
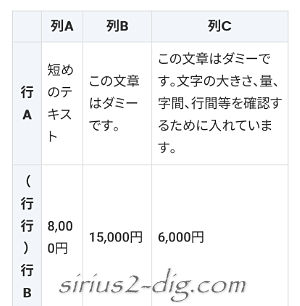
PCではこちらのように表示されます。
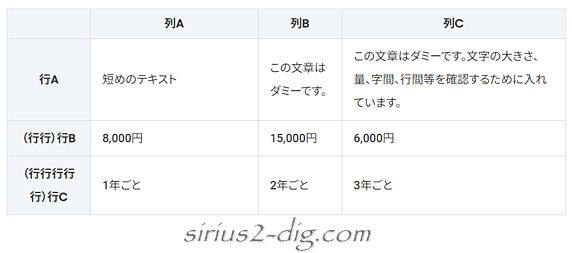
スマホで%指定した幅がそれっぽく見えない時もありますが、それはSIRIUS2側で最低限の列幅が設定されてるためかと思われます。
もう一つ、ヘッダーを外した(th→td)状態でもチェックしてみます。
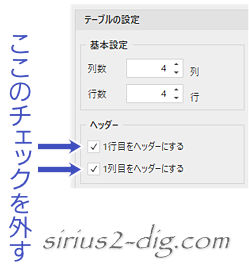
その結果がこちら。
先ほどと同じレイアウトになってるかと思います。(ヘッダー扱いではなくなったので”背景色はなし”になってます)
| 列A | 列B | 列C | |
| 行A | 短めのテキスト | この文章はダミーです。 | この文章はダミーです。文字の大きさ、量、字間、行間等を確認するために入れています。 |
| (行行)行B | 8,000円 | 15,000円 | 6,000円 |
| (行行行行行)行C | 1年ごと | 2年ごと | 3年ごと |
スマホでも同じ列幅で表示されます。

PCでも同じ列幅で表示されます。
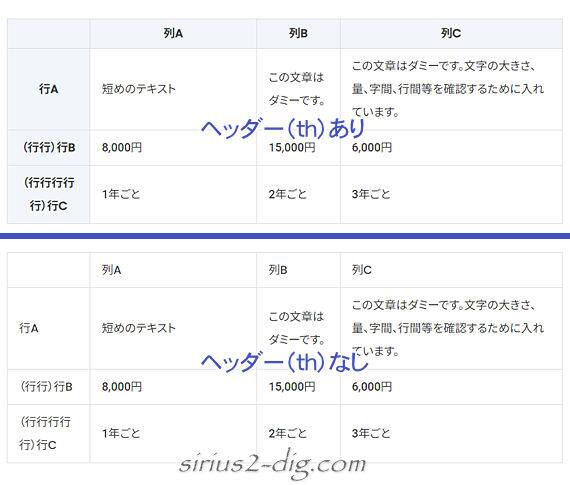
セル内で縦書き
テーブルが横に長くなってくるとPCでは問題なく表示されても画面幅の狭いスマホではそのままだとテキストが読みにくくなる場合が往々にしてあります。
たとえば下のテーブル、スマホで見ると左端の列のテキストが変なところで改行されて若干の見づらさがあります。(※PCでは問題なく見られるかと)
| デパート | 個人商店 | ネットショップ | |
|---|---|---|---|
| スカート | 25,000円 | 5,000円 | 在庫なし |
| 帽子 | 18,000円 | 5,000円 | 入荷待ち |
| コート | 250,000円 | 18,000円 | 4,300円 |
スマホではこちらのように表示されます。
(ブラウザによって見え方が異なる場合もあるので必ずしもキャプチャ画像のように表示されるとは限りません)
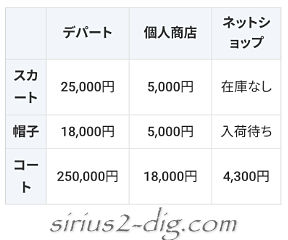
PCではこちらのように表示されます。
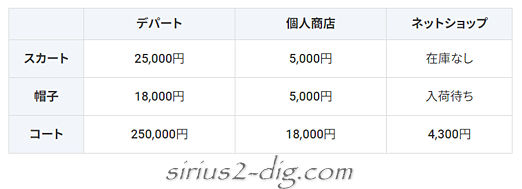
”横スクロール機能”をONにすればこの問題は即解決はします。
ただ”できるならば(面倒な)スクロールなしで見せたい”という方向けに、狭くて見づらいセルだけ縦書き表示できるクラスを用意してみました。
手順としては、縦書きにしたいセルのタグにこちらで用意しているクラスを加筆します。
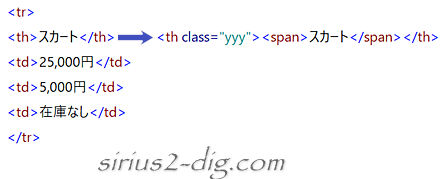
上の画像を見るとわかりますが、そのまま各タグを手打ちで記述していくのはかなり面倒です。
それに”セルの縦書き”を[カスタム文字装飾]などに追加するやり方も若干手数が増えるので結果として運用度は低いかもしれません。
一応下にやり方をご紹介しておきます。
- [カスタム文字装飾]にセル内縦書き専用のクラスを追加。
- 縦書きにしたいセル内のテキストだけを残して<th>と</th>を削除。
- 残ったテキストを選択→[カスタム文字装飾]から追加した専用クラスを選択。
これで設定は完了します。
これで縦書き設定を加筆したテーブルがこちら。
(※PCでは変化はありません)
| デパート | 個人商店 | ネットショップ | |
|---|---|---|---|
| スカート | 25,000円 | 5,000円 | 在庫なし |
| 帽子 | 18,000円 | 5,000円 | 入荷待ち |
| コート | 250,000円 | 18,000円 | 4,300円 |
スマホではこちらのように表示されます。
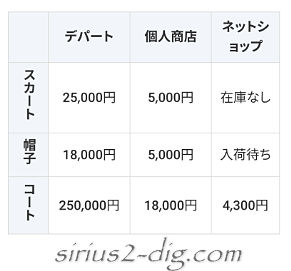
PCでは設定前と変わりなくこちらのように表示されます。
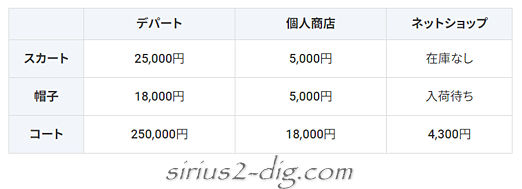
横スクロール用テキスト&マイクロコピー風テキスト
横スクロール用テキスト
SIRIUS2のテーブル(表)には横幅が長いテーブル用に『横スクロール機能』が搭載されてます。
※横スクロール機能に関してはこちらの記事をご参照ください。
その機能をONにするとスマホの画面を左にスワイプすることで画面外に隠れている部分が見えてくるというもの。
これだとスマホの画面に合わせてテーブル(表)を小さく表示してしまうと文字が小さくなって見づらくなるというデメリットを解消できます。
ただしこの『横スクロール機能』をONにした状態のテーブル(表)にはデフォルトではスクロールバーが表示されません。
そのためちょっと見ただけではスクロール可能というのが認識できずにスルーされる恐れもあります。
スワイプすればスクロールバーは表示されるんですけどね。
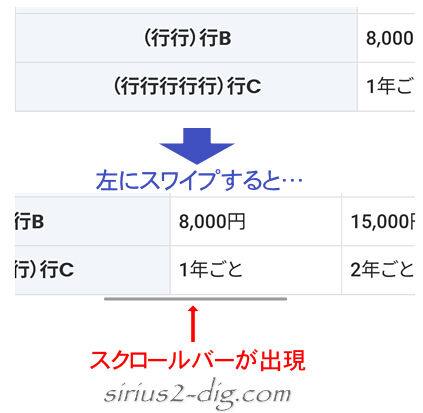
そこで【Volar2】では”横スクロール可能”というのが最初からはっきりわかるよう、「スクロールできます→」というテキストを表示可能なモジュールを用意しました。
ここまでスマホでご覧になってきた方は横スクロール可能なテーブルの最上段右上に「スクロールできます→」というテキストが左右にゆらゆら揺れてるのが確認できたかと思います。
スマホではこちらのように表示されます。(実際にはテキストは動いてます)
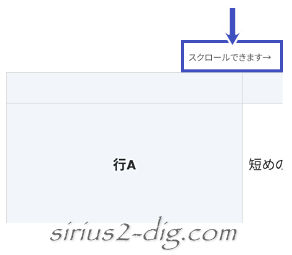
付け方は簡単です。
テーブルタグの最上段にこちらで用意したモジュールを差し込むだけです。
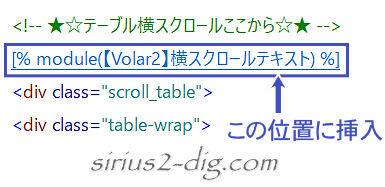
マイクロコピー風テキスト
(メインの)テキストや画像に添えられている短いテキストのことを”マイクロコピー”と言います。
このマイクロコピー風デザインを色別に4つ用意しました。サンプルが下になります。
(”おすすめ”とか”期間限定”などのテキスト部分です)
| 商品A | 商品B | 商品C | |
|---|---|---|---|
| 性能 |
おすすめ かなりいい |
普通 |
返品可 あまりよくない |
| 価格 |
期間限定 19,000円 |
満足度99% 15,000円 |
18,000 |
| 保証期間 |
お試しアリ 3年 |
3年 | 1年 |
| 在庫 |
在庫豊富 あり |
残り少なし あり |
なし |
スマホでの表示。
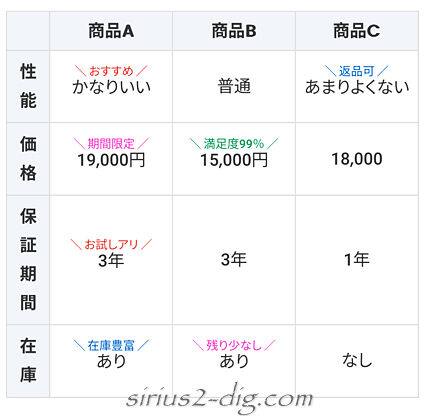
やり方はマイクロコピーを付けたいテキストを加筆し、そのテキストを選択→こちらで用意しているクラスで囲むだけです。
([カスタム文字装飾]or[クラスの設定]にクラスを登録しておけば1クリックで挿入可)
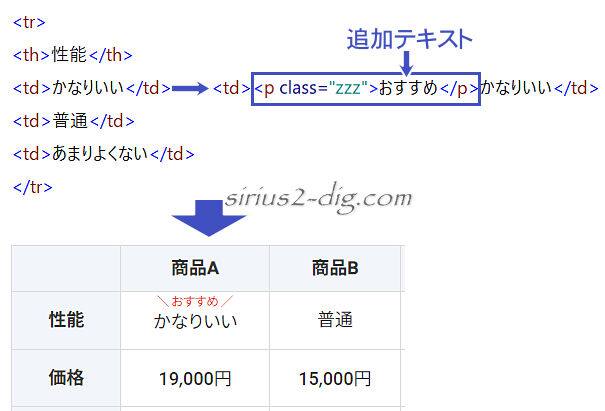
シンプルテーブル
2列限定のテーブル(表)で、背景透過・セル左寄せ・セル下線のみの機能。
シンプルなメニュー表などに使えるかと。
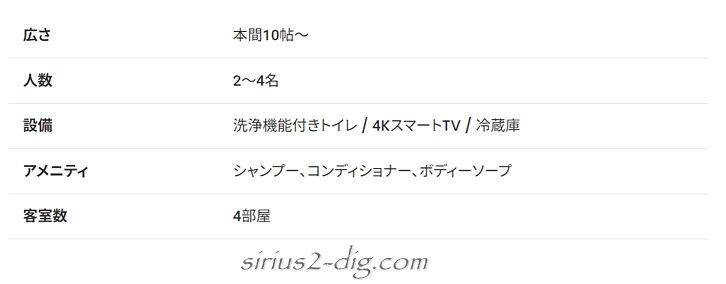
上のサンプル画像は”左端のセル幅を30%にする”という【Volar2】の<セル幅調節機能>も付けてます。
書き方はテーブル用コード最上段のクラスに【Volar2】で用意している専用クラスを加筆するだけです。
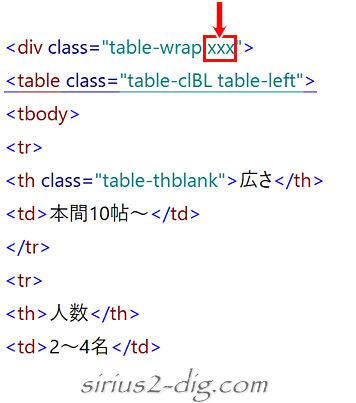
「xxx」は”便宜上”のクラス名です。(マニュアルに実際のクラス名を記載)
テーブル設定ですが、『1列目をヘッダーにする』にチェックを入れると通常は「太字+背景色」効果が付きます。
しかしながら《シンプルテーブル》では背景色を取り除いて太字だけの効果に限定してます。
(チェックOFFにすれば”太字”もなくなります)