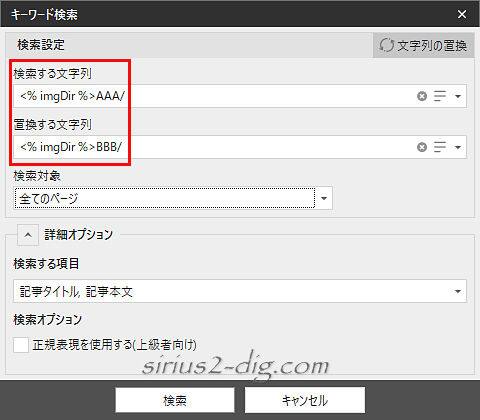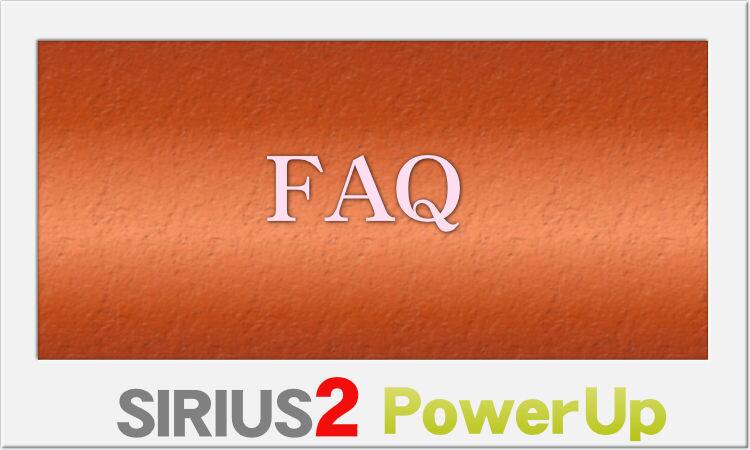当サイトで使用しているキャプチャ画像は(【Volar2】の開発ベースになってる「ベーステンプレート」のレイアウトが元になってます。
SIRIUS2では内部処理の見直しによって画像の読み込みが大幅に高速化したそうです。
それよりも個人的に使いやすくなったのが画像の「フォルダ分け」機能です。
フォルダ分けのメリット
旧SIRIUSでは1個の画像フォルダーしかなく画像管理が大変でした。
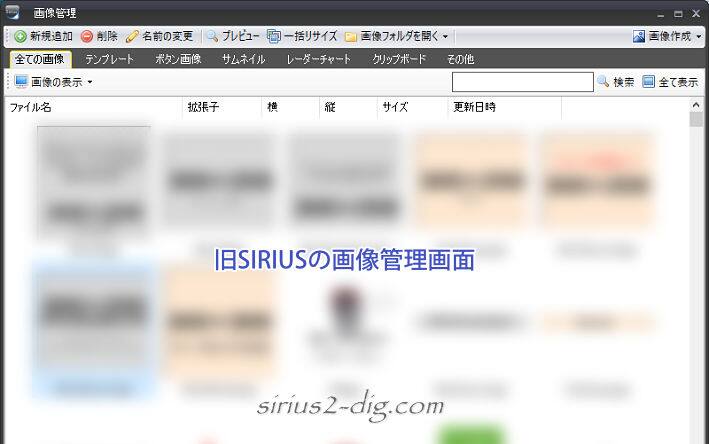
その対策として筆者個人はそれまではWindows上でフォルダ分けをしておきそこに画像を格納してからSIRIUSに放り込んでたものです。
それだけでも旧SIRIUS上だけで画像管理するよりはいくぶん楽でしたね。
それがSIRIUS2では画像管理内でフォルダ分けができるようになったんです。
この機能は画像を探したり修正したり入れ替えたりするときにとても重宝します。
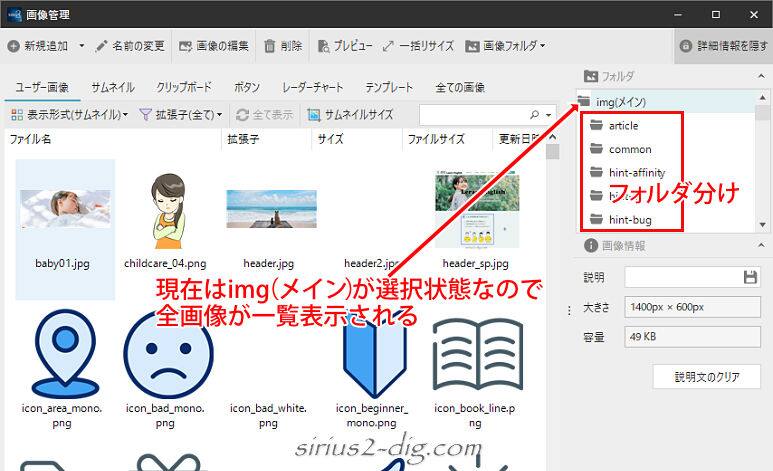
画像フォルダの賢い使い方
フォルダ追加
画像フォルダを追加する場合は『フォルダ』画面内で右クリック→フォルダ名を記入で追加できます。
(削除も右クリックから可能)
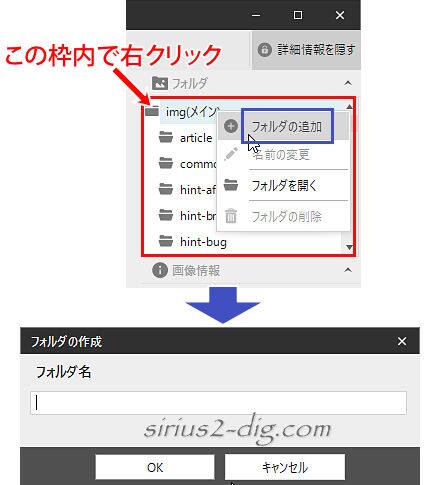
目当てのフォルダをクリックするとそのフォルダ内の画像だけが表示されるので画像の管理がとてもラクです。
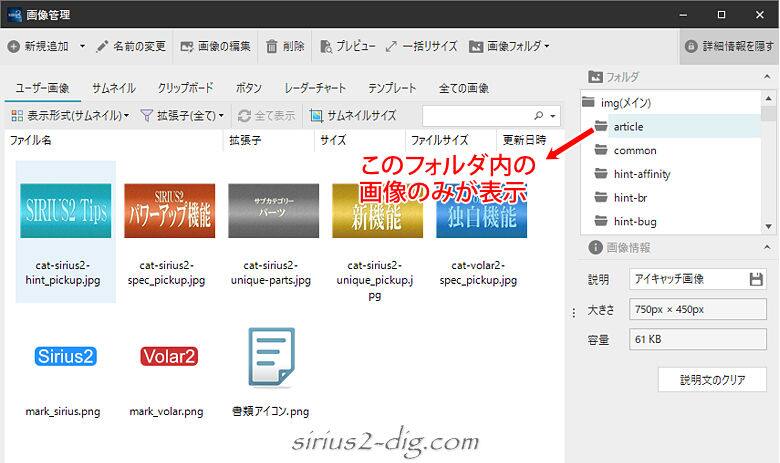
[Alt]設定
画像の[Alt]設定が画像管理内で完了します。
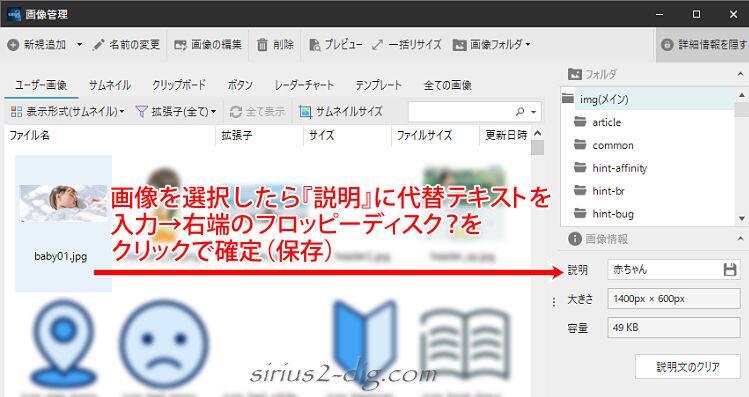
画像管理内で[Alt]設定しておけば、あとは自動で表示してくれるので同じ画像を繰り返し使う場合でも毎度毎度設定する必要がありません。

Alt設定とはブラウザで画像が表示できないときに画像の代わりに表示される代替テキストのことです。
またAlt設定があれば、目が不自由な方のためのスクリーンリーダーや音声ブラウザなどがAltに記述した代替テキストを読み上げられるようにもなります。
さらには画像の中身を完全に理解するのが困難と言われる検索エンジン側に適切な画像内容を伝えるためのSEO対策といった側面もあり、とても重要な役割を持っています。
画像フォルダの直接管理
画像管理内のフォルダ表示画面はそのエリアスペースを拡大できません。
そのためフォルダ数が多くなってくると目的のフォルダにたどり着く(スクロール)までが地味に面倒です。
特に一度に大量の画像をフォルダごとに分類したり特定のフォルダ内の画像の入れ替えが必要なときはホントに面倒くさいです。
こういう時はWindows上で画像フォルダを直接管理するという手段もあります。
やり方としては、『画像フォルダ』をクリックすると画像管理のフォルダ分けの大元となってる(Windows上の)フォルダが開きます。
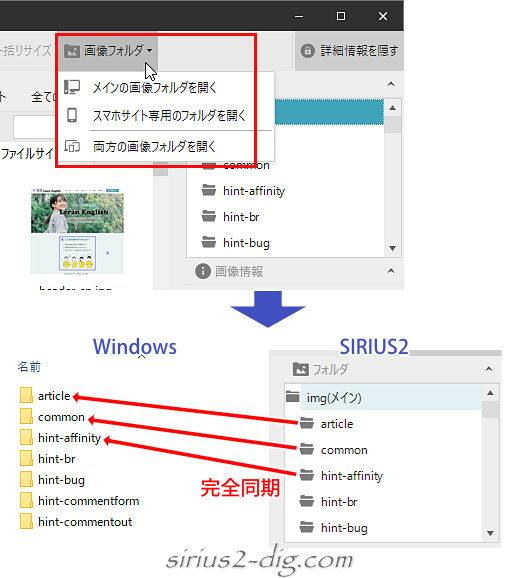
このフォルダはSIRIUS2の画像管理上で作成したフォルダと完全に同期しているので、Windows上でフォルダを追加すればSIRIUS2にも反映されます。
(フォルダ名の変更やファイル移動、ファイルの入れ替えなんかもすべて反映されます)
ただしSIRIUS2の画像管理画面を開きっぱなしにしていてWindows上で操作を行った場合、そのままではSIRIUS2の画像管理にリアルタイムに反映はされません。
その場合はSIRIUS2の管理画面をいったん閉じて再度開き直すことで同期が完了します。
注意点
フォルダ分けした画像を挿入した場合は画像タグ内にフォルダ名が付きます。
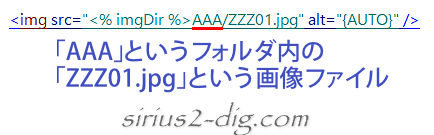
この状態でもしもフォルダ名を変更した場合は、すでに挿入済みの画像タグ内のフォルダ名は残念ながら自動では切り替わってくれません。
(画像ファイル名を変更したりファイルを別のフォルダに移動したときも同様です)
だからといって手動で1個1個変更するのは手間もかかるしスペルミスも生じがちです。
こういう場合は記事の置換(Ctrl+R)機能を使うと瞬時に変更できます。
一例として先ほどの「AAA」というフォルダ名を「BBB」に変更したとします。
こういった時はできるだけ限定的な、言い換えれば置き換えが確実に行われるワードだけを置き換え対象に設定すると誤変換を防げます。
具体的には下のような感じで設定すると、『画像タグ内に”AAA”というフォルダが見つかった場合のみ”BBB”に変更する』という命令が実行されます。
(最後のスラッシュまで入れると限定的な置換になる)