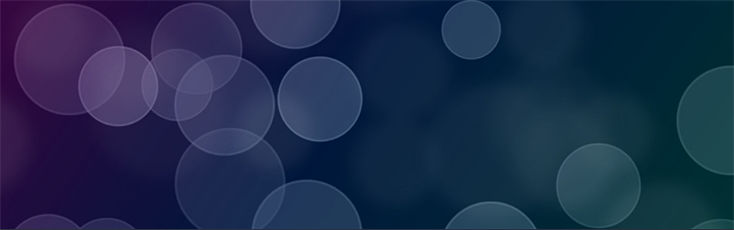当サイトで使用しているキャプチャ画像は(【Volar2】の開発ベースになってる「ベーステンプレート」のレイアウトが元になってます。【Volar2】ではトップページのみですがヘッダー画像を動画ヘッダーに変えることができます。動作チェック済み(対応可能)なのはmp4動画のみです。(※Youtube動画は現状では未対応)この機能はデフォルトでは無効化されてます。DEMOページを見てみる筆者DEMOサイトで使ってるのは動画ACからダウンロードしたフリー素材です。概要可能な動画形式設置可能な動画形式は拡張子が「.mp4」の動画のみです。mp4動画であれば今は基本的にはどのブラウザでも表示可能です。動画サイズ動画の解像度は特に制限はありません。ただしファイルサイズが大きいと読み込みに時間がかかるのでできるだけ軽量化することをおすすめします。DEMOサイトのヘッダー動画(ドローン撮影による田園風景)の解像度は960×540px、ファイルサイズは2.3MBまで落としてあります。筆者ファイルサイズがあまりに大きいとオンラインサービスでは変換作業や圧縮作業を受け付けてくれない場合もあります。そういう時は(フリー)ソフトをインストールして圧縮をかけるというやり方もあります。動画ヘッダーの高さ動画の高さは【ブラウザの横幅に合わせて(縦横比率を保ったまま)高さが自動伸縮・高さを指定(600pxなど)・ブラウザの高さいっぱい(デモサイト)】の3種類から選択可能。専用の外部スタイル上で変更できます。スマホでは【動画の横幅に合わせて(縦横比率を保ったまま)縮小表示】固定です。粗さ(ボケ感)解消エフェクトヘッダーに載せる動画は解像度(特に横幅)に関係なくブラウザの横幅いっぱいに表示される仕様(フルワイド)にしてます。それゆえファイルサイズを落としたいがために解像度があまりに低いと(たとえば640pxとか)、ブラウザの広さに応じて伸びた画面は粗さが目立ったりボケ感がかなり強調される可能性もあります。そういう時のためにボケ感を”イイ感じに見せる”効果もいくつか搭載してます。SIRIUS2に標準で備わってるヘッダー画像の「オーバーレイの表示」をONにする(少し暗っぽい感じになります)【Volar2】側で用意しているフィルター群(グレースケール・モノクロ・ぼかし・セピア・ドット柄)を被せてボケ感を和らげる背景動画の設定有効化のやり方【Volar2】の《ヘッダー画像の代わりに動画ヘッダー》を利用するには、『【Volar2】ヘッダーに動画(スタイル)』と『【Volar2】ヘッダーに動画(HTML)』という2つのモジュールの[有効]のチェックをONにし、『【Volar2】通常のヘッダー画像エリア...』のチェックは外します。①のモジュールには専用のスタイルが格納されてます。動画の高さはここで変更可能です。(デフォルトは【ブラウザの高さいっぱい】)②のモジュールをダブルクリックすると下のような画面が開くので、赤線部分を登録済み動画のファイル名で差し替えます。(※一部を抜粋)(※動画のSIRIUS2への登録方法はマニュアルに記載してます)これだけで”とりあえず”ヘッダー画像エリアは動画ヘッダーでの表示に変わります。筆者動画ヘッダーの上に画像やテキストを表示させることもできます。注意点【Volar2】の《ヘッダー画像の代わりに動画ヘッダー》はできるだけ設置手順を簡素化するべく、SIRIUS2のヘッダー画像設置機能をベースにカスタマイズしてます。レイアウトは1カラム(ワイド)トップページのヘッダーをインパクトのある動画に差し替えるくらいですからレイアウトは1カラム(ワイド)のみの対応及び動作チェックとなってます。(通常の1カラムでもイケると思いますが、2カラム or 3カラムは動作保証外です。チェックしてません)なおSIRIUS2のヘッダー画像の機能を”間借り”してるので、ロゴや(グローバル)メニューは通常通り表示されます。オーバーレイが使える【サイトオプション】→【デザインの設定】→【ヘッダーの設定】→『オーバーレイの表示』も機能します。筆者動画の上に静止画やテキストを表示させることもできるので、『オーバーレイの表示』をONにすればテキストがより見やすくなります。ほかにも「グレースケール・モノクロ・ぼかし・セピア」といたエフェクト類も用意してます。ヘッダー画像が一瞬表示される【Volar2】の《ヘッダー画像の代わりに動画ヘッダー》はSIRIUS2のヘッダー画像表示機能を”間借り”してるせいか、動画ヘッダーが表示される前に一瞬だけヘッダー画像(header.jpg)が表示されてしまいます。これはちょっとみっともない動作で可能な限り避けたいところ。じゃあヘッダー画像を設定しなければいいかというと、(DEMOサイトのように)動画表示エリアをロゴ画像やメニューの背景まで広げるためレイアウト設定で「1段(上部固定・ヘッダーワイド)」にしてる場合、ヘッダー画像を指定してないとなぜか動画をメニューの背景まで広げることができなくなります。(おそらくスタイルがどこかでぶつかってるんだと思いますが)それにヘッダー画像を未設定にするとそもそもの問題としてサイト全体がヘッダー画像なしでの表示になってしまいます。話がちょっとそれましたが、”ヘッダー画像が一瞬表示される”現象はおそらくファイルの読み込み順のせいかと思われます。ただこれの変更(改修)作業はかなり手がかかりそうなので代替策を用意しました。ローディング画面個人的には動画ヘッダーが表示されるまで”ゴースト画面”が一瞬でも出てしまうのが気持ち悪いので、それを隠すためDEMOサイトではシンプルなローディング画面を付けてあります。(※画像不使用)筆者本来であればサイトを開くと1~10秒程度『青っぽい画面とくるくる回るローディング画面』が表示され、それが消えると動画がスタートします。しかしながらDEMOサイトはトップページのみのとても”軽い”サイトなので、環境によっては一瞬しか表示されないかもしれません。【Volar2】には上記ローディング画面用の設定を搭載してるのでお好みでご利用ください。この機能はデフォルトでは無効化されてます。有効化のやり方【Volar2】の《ローディング》機能は、『【Volar2】ローディング(HTML)』と『【Volar2】ローディング(スクリプト)』という2つのモジュールの[有効]のチェックをONにするだけで発動します。