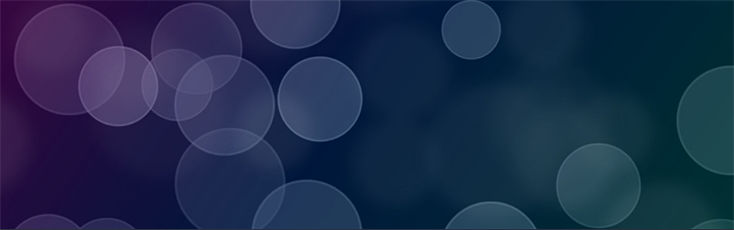当サイトで使用しているキャプチャ画像は(【Volar2】の開発ベースになってる「ベーステンプレート」のレイアウトが元になってます。SIRIUS2には合計8ヵ所の<フリースペース>機能が搭載されてます。(フリースペース1~8)このうちサイドメニュー用のフリースペースは2ヵ所(サイドメニュー最上段&最下段)。ただこれだけだとバナー画像を追加したり広告を追加するにはちょっと物足りません。そこで【Volar2】ではもう2ヵ所、追加のフリースペース(フリースペース10,11)を搭載させてあります。(サイドメニュー専用)※<フリースペース>についてはこちらの記事をご参照ください。フリースペースSIRIUS2では8個にパワーアップした<フリースペース>についての詳細ページ。レイアウトは同じ予め設定済みの追加フリースペース用モジュールにコンテンツを加筆するだけでサイドメニュー内にぴったり収まるようになってます。筆者実際には追加フリースペース9というのもあります。ただしそちらはプロフィール用として利用してます。使い方この機能はデフォルトでは無効化されてます。《追加フリースペース》はモジュールでの設定になります。[追加フリースペース10]で表示する内容はモジュール①『【Volar2】フリースペース10(内容)』をダブルクリックして開く画面内で設定します。SIRIUS2の通常の記事編集画面に入力するのと同じやり方でテキストや画像を加筆します。続いて②のモジュール内で表示するページを選択します。たとえばカテゴリーページとエントリーぺージだけで表示したい場合はモジュール『【Volar2】フリースペース10【カテゴリー】』と『【Volar2】フリースペース10【エントリー】』の右端にある[有効]のチェックをONにします。[追加フリースペース11]に関しては上記同様③と④で設定します。<追加フリースペース>の表示位置[追加フリースペース10]と[追加フリースペース11]はデフォルトでは通常のサイドメニューの最下段に表示されるようになってます。(SIRIUS2では”メインメニュー”と呼ばれる)なおフリースペース4(追従機能付き)が有効時はその前に表示されます。