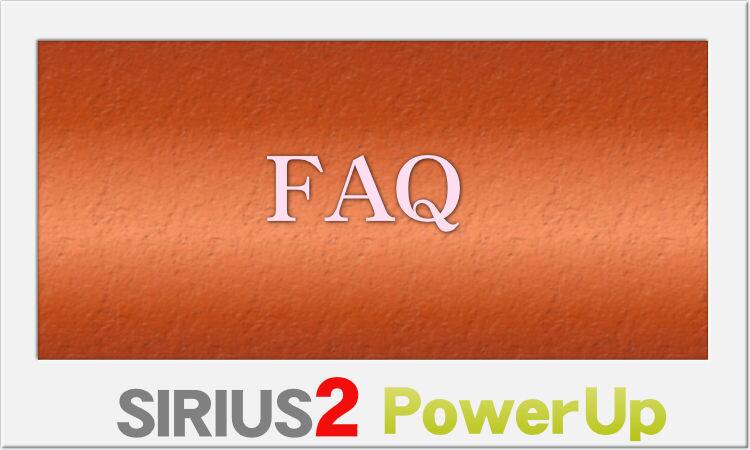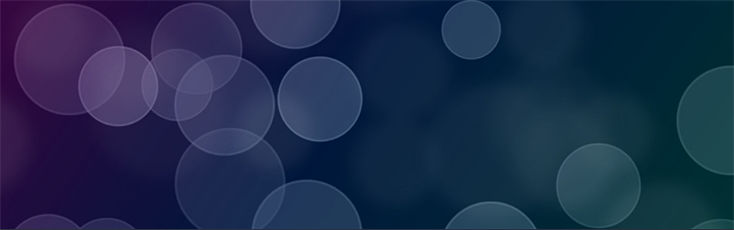当サイトで使用しているキャプチャ画像は(【Volar2】の開発ベースになってる「ベーステンプレート」のレイアウトが元になってます。パーツ<FAQリスト>は、FAQ(Q&A)のリストを一覧表示できる機能です。「よくあるご質問」などのブロックを作るときでも質問と回答のテキストを記述するだけの簡単操作なのでFAQの数が多い時は重宝します。SIRIUS2標準機能の<FAQ>とパーツ<FAQリスト>の違いSIRIUS2には旧SIRIUS時代からの標準機能として<FAQ>が用意されてます。こちらはFAQを1個ずつ作成していくタイプで、レイアウトデザインもシンプルなもの。2個とか3個程度のFAQならなんとかなります。しかしながらHTMLコードの一定箇所を質問と回答のテキストで置き換えるタイプなので若干面倒なのと、削除や移動がコードブロックごとの操作になるのでミスも生じがちといったデメリットもあります。なによりFAQの個数が多いと上記のような理由で管理がものすごく大変なんです。これらの問題をすべて解消するのがパーツ<FAQリスト>です。FAQリストなら質問と回答を入力するだけで1個のFAQが作成順番の入れ替えもクリック操作で完了質問をクリックすると回答エリアが表示される開閉式(アコーディオン形式)なので場所もとらず(開閉式なしも可能)FAQリストの作成方法<FAQリスト>の設定画面を開くには、【パーツ】→<FAQリスト>→【FAQリスト管理】→【追加】もしくは【パーツ】→<FAQリスト>→【FAQリストの追加】から開けます。基本画面すでにいくつか設定済みの画面でご説明していきます。①編集すでに入力済みの質問と回答を編集するときにここをクリックします。②複製完全新規でFAQを追加するのではなく、既存の質問と回答の一部を修正しながら新規追加したい時なんかは「複製」を使うとラクです。③上に移動(下に移動)移動したい行(FAQ項目)を選択してこのボタンをクリックすると表示順を入れ替えられます。④削除不要のFAQは選択状態にした後「削除」をクリックします。⑤表示形式「通常タイプ」を選択すると質問と回答が最初から表示された状態になります。⑥新規追加ここをクリックすると新しくFAQを追加できます。⑦登録済みFAQ保存済みのFAQがここに表示されます。編集や移動は対象の行をクリックして選択状態にした後に操作します。編集操作⑥「ここをクリックすると新しい行が追加されます」をクリックすると質問や回答エリアに入力できるようになります。そこに直接記入してもいいんですが文字が小さく見づらいので以下のやり方をおススメします。まず質問エリアと回答エリアそれぞれに適当に文字を打って最後にOKをクリックします。何もない箇所をクリックすると今入力した質問と回答ブロックが一番下に格納されます。新規に格納された行をクリックして選択状態にした後、『編集』ボタンをクリックすると編集画面が立ち上がるのでそこで本格的に編集します。(HTMLタグも使えるし画像も挿入可能)ココがちょっとFAQの回答内容編集画面はテキストはもちろん画像もモジュールも挿入可能です。でも編集画面を見ると画像挿入やテーブル挿入用のアイコンが見当たりません。加えて編集用の記事装飾メニュー全体も限定的なものとなってます。ということで画像を挿入したいとかモジュールを挿入したいといった場合は装飾ボタンがすべてそろってる記事編集画面に一度戻って編集した後、それらをコピーしてFAQの編集画面内にペーストするのが最も確実なやり方です。でもね、本来はそこまでの作業をFAQの編集画面内で完了できちゃうのがベストっちゃベストなんですけどね。この仕様はアップデートで変更になる(?)FAQが完成したら最後に『保存』をクリックすると管理用IDの登録用ダイアログが出るので適当な名称をつけて「OK」をクリックして完成です。あとはFAQを表示したい位置で、【パーツ】→<FAQリスト>→「FAQリストタグの挿入」から登録したFAQを選択すれば、編集画面上に専用の独自タグが挿入されます。パーツ機能はデザインモードでもテキストモードと同じくSIRIUS2の独自タグでの表示になるので、(ブラウザ or内蔵)プレビューでの表示チェックが不可欠になります。